Controlling Facebook Images in Link Posts
Have you ever tried linking to your Three Rivers fundraiser in a Facebook post and wondered about the random images that appear? That’s because Facebook pulls images and text from our home page to show with your link. But we have good news! There is a way to control the images that are shown.
Please note: As of September 2020, Facebook required users to switch to the “new Facebook” design, and the tips below may or may not work anymore. Unfortunately, we have no control over the methods allowed by Facebook for posts.
Here’s how to control the images posted with your link!
It’s not obvious at first, but controlling the Facebook images in your link posts is easy once you know how. Follow these step-by-step instructions to create user-friendly posts with images linking directly to your fundraiser.
Before you begin, make sure you have identified the photos you would like to appear in your post. It’s also important to have them sized properly. Square photos work best, and we provide images for your fundraiser in a square format. (They’re available in the Fundraising Resources section of your fundraiser admin account.) You can customize them with your group code, or we can customize them for you. Just let us know what you need, we’re happy to help!
Now that you have your images ready, go to your organization’s Facebook page. (You must have admin access to the page to create a post.) Click on the “More” menu at the top of the page, then click “Publishing Tools” in the popup menu (see graphic below).
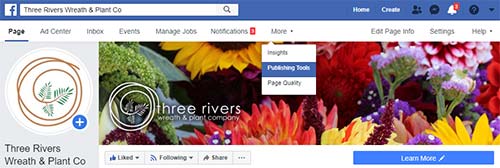
Step 1: Create a post
On the Publishing Tools page, click the “Create” button (circled in red in the graphic below).
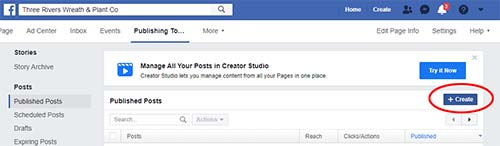
To create a link post, type your message including the link in the “Write a post” text area. Or, to create a photo carousel, click the Photo/Video button, then click Create a Photo Carousel. Type or paste your link into the Destination URL box and click the arrow to the right of the box. Enter your message in the “Write a post” area.
If you don’t see a preview of the images, you may need to click the button with three dots below the “Write a post” section. This will expand the post to show a preview with a row of photos below it.
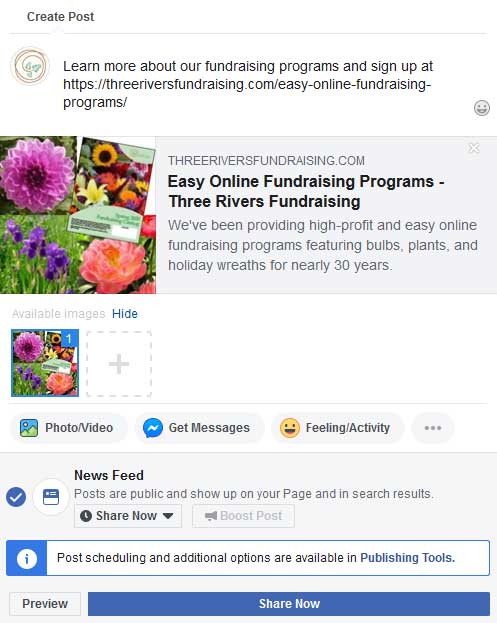
Step 2: Add your photos
In the row of photo thumbnails, click on the photo box with a plus sign in the center to add images. Navigate to the folder where your photos are located, select your images, and click the Open or OK button to add them to your post. (Note: You must add at least 2 photos to delete the default images.)
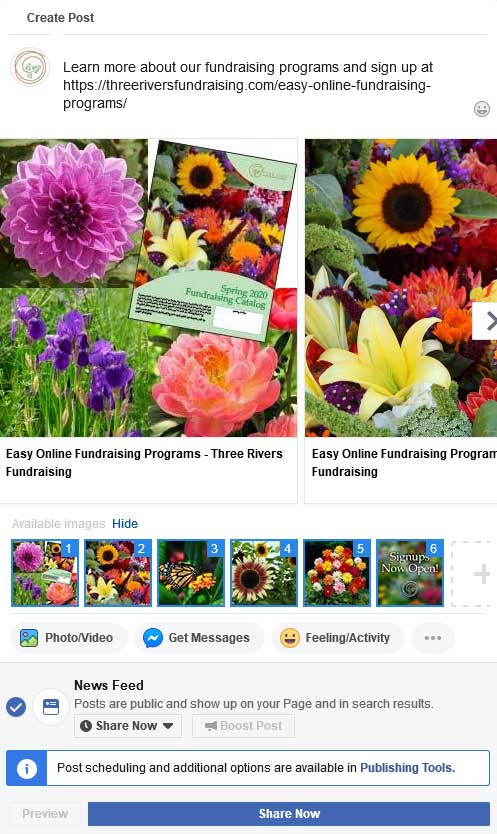
Step 3: Arrange your photos
If you want to change the order in which the images appear, simply click and drag the thumbnails. To delete the default image(s), click on the thumbnail(s) to make the selection border around them disappear. Any images that don’t have a selection border around them will not appear in your post. So be sure that all the images you want to appear show that they are selected. (Note the blue border with a number in the upper right corner shown in the step 1, 2, and 3 graphics.)
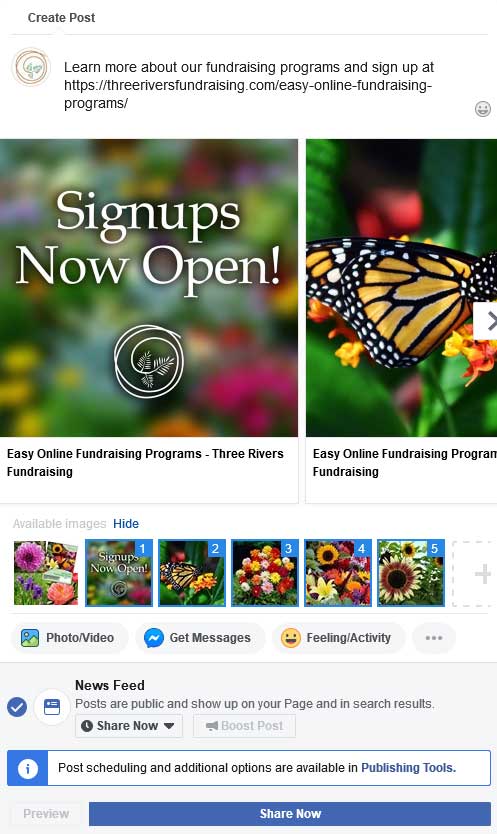
Ready to post?
Check your post for accuracy and make sure the correct images are appearing in the order you like. If everything looks good, click the “Share Now” button. Select “Now” to post right away, or “Schedule” to schedule a future time to post it.
Once you’ve posted, your followers will be able to click directly on the graphic to visit your link. This is a big help if your post message is a bit longer and the link gets cut off at the end.
Controlling Facebook images shown in your link and photo carousel posts will keep your message crystal clear! Your followers will see the images you want them to see, rather than random images from our home page. Be sure to check out the other Facebook posting tips on our blog!
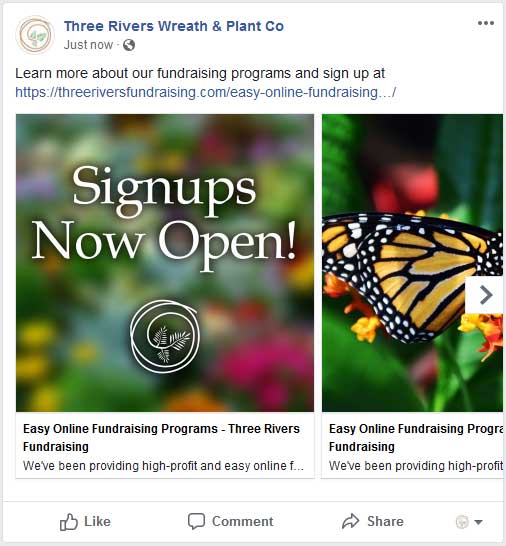
Want to know what’s new with Three Rivers Wreath & Plant Company? Then follow us on Facebook and Instagram. Or sign up for emails to stay up to date on the latest news from Three Rivers Wreath & Plant Co.!

